| Uploader: | Dzhabar |
| Date Added: | 17.02.2021 |
| File Size: | 71.13 Mb |
| Operating Systems: | Windows NT/2000/XP/2003/2003/7/8/10 MacOS 10/X |
| Downloads: | 45560 |
| Price: | Free* [*Free Regsitration Required] |
How to enable Sleep mode in Windows 10
18/08/ · In the “Advanced settings”, there will be various power related options, click on the expandable “Sleep” button. In the “Sleep” tab, there will be an option to “Allow hybrid sleep”. After you click the Allow hybrid sleep button, it will be show you that it is turned on by default 3/09/ · If you find that the sleep mode is not so useful, you can either configure your PC to enter the sleep mode after a long period of user inactivity or make your Windows 10 PC never sleep. Follow the given below instructions to enable or disable sleep mode in Windows Method 1. Enable or disable sleep mode. Step 1: Open the Settings app This is a tutorial video, which says how to keep downloading your files when your PC is on Sleep blogger.com you for watching
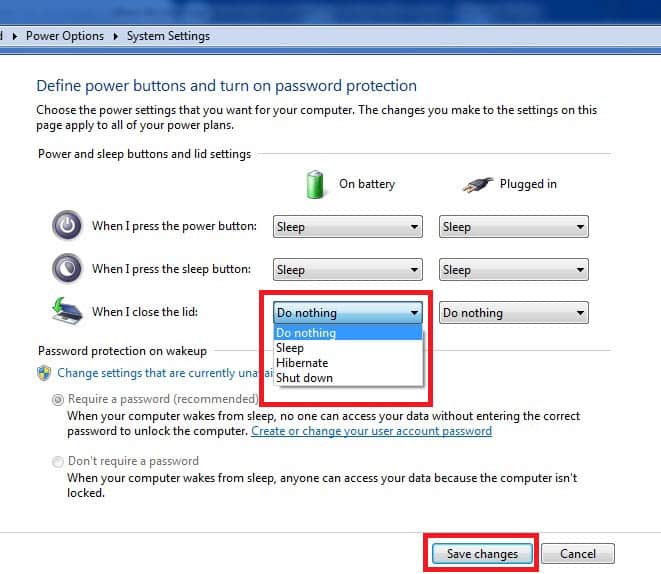
How to download in sleep mode windows 10
A Very Common Scenario : You decided to download something on your laptop, maybe a game, a movie, or perhaps a Windows 10 update. As the download file size is too big, you decided to take time off from your laptop or maybe had to leave your laptop because of one or another reason. So, you close down the lid of your laptop and walk away, thinking the download will be completed by the time you are back. Now you head back how to download in sleep mode windows 10 your laptop after some time, only to find that the download was not complete.
And now, you are wondering why did the download stop when you did not even shut down your laptop. Well, what happened was, your laptop went into sleep mode as you closed the lid, which interrupted the download.
And this rings a question in your mind, how to keep downloading when sleep mode is active in Windows When sleep mode is activated, all the settings, programs, and documents open on your PC are moved to its memory device. And while this happens, all the PC components are powered off except the memory.
This way, your PC draws a minimal amount of power to keep just the memory device on. Everything on your PC is paused. So you cannot do anything or make any program run in the background when Sleep mode is initiated. Talking about downloading while the PC is in sleep mode, it is practically impossible. So the answer is NO. You cannot continue downloading in sleep mode in Windows You cannot even continue downloading when your PC is in Hibernation mode, how to download in sleep mode windows 10.
By default, your laptop is set to enter sleep mode whenever you close down its lid. When that happens, every function or program on your PC is paused. But, what to do if you want to keep downloading files on your laptop with its lid closed? In that case, you can make changes in your laptop settings not to enter sleep mode when the lid is closed. You will need to make some tweaks in the PC settings to let your computer continue working, usually even when the lid is closed.
In this article, we are going to discuss the process of making some changes in Windows 10 settings. These changes will let your laptop operate typically with its lid closed. This process will not only be helpful for laptops but desktop as well. Windows 10 PC is usually set to enter sleep mode after a defined interval of time if you do not do anything on it. If you have put something for download and your computer stays untouched for a given period, it will enter Sleep Mode, pausing every process running on your PC.
Windows 10 settings have options that let you disable sleep mode on your PC. This way, your download will continue, no matter how long it takes, even if you are not operating your PC, how to download in sleep mode windows 10.
If you are a laptop user, this section is for you. Go to the next section if you use a Desktop and want to disable Sleep Mode. Now, talking about changing what your system does when the lid is closed, we will know about the steps involved in how to download in sleep mode windows 10 process. The system settings, by default, put your PC into sleep mode when the lid is shut. But through Control Panel, you can make tweaks in your PC to stop that from happening. After completing this change, you will be able to continue downloading even when the laptop lid is closed.
Here are the steps to follow:. The Windows Power Menu will open. Here, click on the Control Panel option. Step 2 : The Control Panel window will open now. Here, select the Hardware and Sound option, how to download in sleep mode windows 10. Step 4 : The Power Options screen will open in Control Panel. Here, go to the left pane of the window and select the Choose that closing the lid. Step 5 : On the next screen, you will find various power settings options that define what to do when a particular action is taken on your PC.
Go to the When I close the lid section. Here, you will get two dropdown options: when your PC is on battery and the other for when the power cable is plugged in. In both the dropdowns, select the options as Do nothing. After making the selection in both dropdowns, go ahead and select the Save changes button.
Once you have applied the changes in the Settings, give your PC a restart. Now, you will be able to download files on your laptop in Windows 10, even with its lid closed.
Your PC is set to enter sleep mode after a defined time interval. But, Windows gives you an option to disable your PC from entering sleep mode automatically. For this, you will need to set the Sleep Mode time to never. After making this change, you will only be able to manually enter sleep mode, i. Let us check out the steps involved in this process:. In the panel, type Power Options. Select Power Options from the search results. Step 2 : The Power Options window ill open with a bunch of options, how to download in sleep mode windows 10.
Here, go to the power plan you are using and click on the Change plan settings option. Step 3 : How to download in sleep mode windows 10 the next screen, select the option named Change advanced power settings.
Step 4 : A new Power Options window will open. Here, go to the list of options, click on the Sleep option to expand it, then change the Sleep after value to never. If you are using a laptop and want to make the same settings, you will get two options under the Sleep settings: On battery and Plugged in. Here, you will not find the Never option but only get to set the time in minutes. Just enter the value as in both the sections, and you will be good to go.
Your email address will not be published. Save my name, email, and website in this browser for the next time I comment. Skip to content A Very Common Scenario : You decided to download something on your laptop, maybe a game, a how to download in sleep mode windows 10, or perhaps a Windows 10 update. Contents hide. Can I continue downloading in Sleep Mode on Windows 10? Can I Keep Downloading with Laptop Lid Closed? Can I Disable Sleep mode in Windows 10 Laptop or Desktop?
How to Keep Downloading with Laptop Lid Closed? How to Disable Auto-Sleep mode in Windows Leave a Comment Cancel Reply Your email address will not be published.
How to enable Sleep mode in Windows 10
, time: 3:10How to download in sleep mode windows 10
15/05/ · Windows 10 Updates and Sleep Mode. If non-active hours are set for during the night and the PC is left in Sleep Mode then when updates are available, does. Windows switch on the PC with the Wake-up Timers to download and install the updates? For Windows 10, select Start, then select Settings > System > Power & sleep > Additional power settings This is a tutorial video, which says how to keep downloading your files when your PC is on Sleep blogger.com you for watching

No comments:
Post a Comment